Vorbemerkungen
- das Webhosting-Paket von Netcup bietet leider keine Möglichkeit Python Packages per
pip(oderconda) nachzuinstallieren - nach dem Login per SSH steht kein
python(weder 2 noch 3) zur Verfügung - allerdings wird im Webhosting WSGI in Verbindung mit Phusion Passenger unterstützt
- es ist daher hilfreich, wenn man sich vorab hier über das Konzept von Phusion Passanger informiert
- die folgende Anleitung basiert teilweise auf dem Quickstart Tutorial
- ferner war dieses Github-Repo hilfreich für die ersten Schritte
- die Anleitung wurde mit Python 3 erstellt und gestest – vermutlich kann die Anleitung mit leichten Modifikationen aber auch verwendet werden, um ein Python 2 Projekt zu hosten
⚠ Achtung Stolperfalle: Die Anleitung zum Deployment von Python-Anwendungen im Netcup-Wiki scheint nicht mehr dem aktuellen Stand der Technik zu entsprechen. Die darin enthaltenen Anweisungen kann man daher ignorieren ;)
Konfigurationsanleitung für eine einfache Flask-App
Vorbereitungen im WCP (Webhosting Control Panel)
- Neue Subdomain anlegen
- Name der Subdomain:
flask-app.saschaszott.de - Dokumentenstamm (Document Root):
/flask-app/static - Domain mit Let’s Encrypt schützen: Checkbox aktivieren
- bis zu 5 Minuten warten bis die Subdomain im WCP angezeigt wird
- Name der Subdomain:
- Hosting-Einstellungen im WCP aufrufen
- Dauerhafte, für SEO geeignete 301-Weiterleitung von HTTP zu HTTPS: Checkbox aktivieren
- Zertifikat: Eintrag
Lets Encrypt flask-app.saschaszott.de (flask-app.saschaszott.de)aus Dropdown auswählen - PHP-Unterstützung: Checkbox deaktivieren
- CGI-Unterstützung: Checkbox deaktivieren
- FastCGI-Unterstützung: Checkbox deaktivieren
- Benutzerdefinierte Fehlerdokumente: Checkbox deaktivieren
- File Manager (Unterverzeichnis
flask-app/static)index.htmllöschenfavicon.icolöschen- Verzeichnis
cgi-binlöschen
- Eintrag “Python” im WCP aufrufen
- App Root:
/flask-app - alle anderen Einstellungen können belassen werden
- auf Button Einschalten drücken
- es erscheint die Warnmeldung Warnung: Startup Datei existiert nicht (dieses Problem werden wir gleich lösen)
- App Root:
Python-Projekt auf lokaler Entwicklungsmaschine erstellen
Es wird im Folgenden davon ausgegangen, dass auf der lokalen Entwicklungmaschine Python 3 (hier: 3.6) installiert ist.
Zuerst legt man ein Projektverzeichnis (hier flask-app) an:
$ mkdir flask-app
$ cd flask-app
$ echo 'from app import MyApp as application' > passenger_wsgi.py
$ mkdir templates
Danach wird im Verzeichnis flask-app eine Datei app.py mit folgendem Inhalt angelegt:
from flask import Flask, render_template
MyApp = Flask(__name__)
@MyApp.route("/")
def index():
return render_template('index.html')
if __name__ == "__main__":
MyApp.run()
Im Verzeichnis flask-app/templates wird nun ein HTML-Template index.html mit folgenden Inhalt angelegt:
<!DOCTYPE html>
<html>
<head>
<title>Hello</title>
<style>
html, body {
font-family: sans-serif;
background: #f0f0f0;
margin: 4em;
}
.main {
background: white;
border: solid 1px #c0c0c0;
border-radius: 8px;
padding: 2em;
}
</style>
</head>
<body>
<section class="main">
<h1>Hello world!</h1>
</section>
</body>
</html>
Deployment des Python-Projekts
Per SCP oder FTP wird nun der Inhalt des lokal gespeicherten Verzeichnis flask-app
auf den Webspace unter /flask-app kopiert.
$ scp -r flask-app/ hostingXXX@188.XXX.XXX.XXX:/
Im Webhosting sollte das Verzeichnis /flask-app nun folgende Struktur aufweisen:
.
├── app.py
├── passenger_wsgi.py
├── static
└── templates
└── index.html
Phusion Passenger Server neustarten
In das WCP wechseln und dort für die oben angelegte Subdomain auf den Eintrag Python klicken.
⚠ Achtung Stolperfalle: die WCP-Session läuft nach ca. 15 Minuten Inaktivität stillschweigend ab. Leider merkt man das nicht immer unmittelbar, wenn man sich im WCP bewegt. Ich habe mich schon mehrfach gewundert, warum meine Python-Einstellungen nicht übernommen wurden. Irgendwann habe ich dann bemerkt, dass ich zwar die Python-Einstellungen aufrufen konnte, aber meine Session schon abgelaufen war, was letztendlich dazu führte, dass die Einstellungen nicht erfolgreich gespeichert wurden. Daher mein Tipp: immer mal auf das CCP (Customer Control Panel) in einem zweiten Browser-Tab klicken und schauen, ob man dort tatsächlich noch angemeldet ist. Außerdem hat es bei mir mit dem Safari nicht zuverlässig funktioniert die Änderungen zu speichern. Mit Chrome habe ich diese Probleme nicht beobachtet, daher würde ich (zumindest) für diese Konfigurationstätigkeiten diesen Browser empfehlen.
In den Python-Einstellungen sollte nun die oben noch angezeigte Warnmeldung (passenger_wsgi.py
konnte nicht gefunden werden) verschwunden sein.
Nun auf den Button Anwendung Neuladen (Applikation Neuladen) klicken.
⚠ Achtung Stolperfalle: wenn man im Formular Python-Einstellungen ändern will, so muss man
erst auf Ausschalten und dann erneut auf Einschalten klicken, damit die Änderungen
tatsächlich übernommen werden. Damit rechnet man nicht. Ich habe es auch erst im Netcup-Wiki
zufällig entdeckt; zumindest wurde es aber in der Dokumentation erwähnt.
Erster Aufruf der Subdomain
Vorwarnung: wir erwarten einen Fehler, weil Flask noch nicht zur Verfügung steht
Im Browser die URL https://flask-app.saschaszott.de aufrufen.
Es sollte eine Fehlerseite mit folgender Ausgabe zurückgegeben werden:
We're sorry, but something went wrong.
The issue has been logged for investigation. Please try again later.
Will man etwas mehr über den Fehler wissen, so kann man in den Python-Einstellungen (s.o.) im WCP auch den Entwicklungsmodus temporär aktivieren. Man erhält dann beim Aufruf der o.g. URL folgende Fehlerseite:
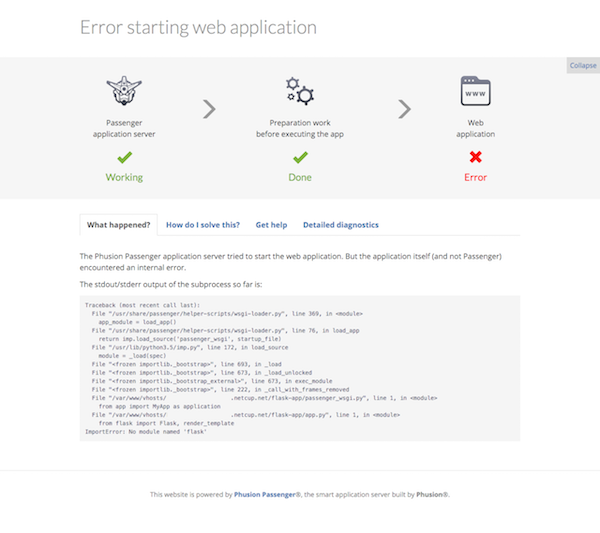
Die Fehlermeldung resultiert aus dem Fehlen des Flask Packages:
ImportError: No module named 'flask'
Wie oben beschrieben, ist es im Webhosting-Tarif leider nicht möglich fehlende Packages
per pip (oder alternativ conda) zu installieren. Über einen Umweg (Anlegen eines virtual environment venv)
kommen wir aber dennoch zum Ziel und können das fehlende Flask Package auf dem Webspace installieren.
Erzeugen eines Virtual Environment in der lokalen Entwicklungsumgebung
In der lokalen Entwicklungsumgebung wechseln wir wieder in das Verzeichnis flask-app, das wir oben angelegt haben.
Zum Anlegen eines Virtual Environment mit Python 3 sind folgende Schritte erforderlich:
$ python3 -m venv venv
Der Befehl führt zum Anlegen eines Verzeichnis mit dem Namen venv, das folgenden Inhalt
aufweist:
bin
include
lib
pyvenv.cfg
Um die virtuelle Umgebung zu starten und das Python Package flask zu installieren, sind
folgende Schritte erforderlich:
$ . venv/bin/activate
(venv) $ pip install flask
Die Installation von Flask führt zur Installation weiterer Abhängigkeiten:
Collecting flask
Using cached https://files.pythonhosted.org/packages/f2/28/2a03252dfb9ebf377f40fba6a7841b47083260bf8bd8e737b0c6952df83f/Flask-1.1.2-py2.py3-none-any.whl
Collecting click>=5.1 (from flask)
Using cached https://files.pythonhosted.org/packages/d2/3d/fa76db83bf75c4f8d338c2fd15c8d33fdd7ad23a9b5e57eb6c5de26b430e/click-7.1.2-py2.py3-none-any.whl
Collecting Werkzeug>=0.15 (from flask)
Using cached https://files.pythonhosted.org/packages/cc/94/5f7079a0e00bd6863ef8f1da638721e9da21e5bacee597595b318f71d62e/Werkzeug-1.0.1-py2.py3-none-any.whl
Collecting Jinja2>=2.10.1 (from flask)
Using cached https://files.pythonhosted.org/packages/7e/c2/1eece8c95ddbc9b1aeb64f5783a9e07a286de42191b7204d67b7496ddf35/Jinja2-2.11.3-py2.py3-none-any.whl
Collecting itsdangerous>=0.24 (from flask)
Using cached https://files.pythonhosted.org/packages/76/ae/44b03b253d6fade317f32c24d100b3b35c2239807046a4c953c7b89fa49e/itsdangerous-1.1.0-py2.py3-none-any.whl
Collecting MarkupSafe>=0.23 (from Jinja2>=2.10.1->flask)
Using cached https://files.pythonhosted.org/packages/45/17/5b6a3a0afa0cb9827781ee43d8842a3540ac9d49855cad936099c7b9416b/MarkupSafe-1.1.1-cp36-cp36m-macosx_10_9_x86_64.whl
Installing collected packages: click, Werkzeug, MarkupSafe, Jinja2, itsdangerous, flask
Successfully installed Jinja2-2.11.3 MarkupSafe-1.1.1 Werkzeug-1.0.1 click-7.1.2 flask-1.1.2 itsdangerous-1.1.0
Anschließend befinden sich die gerade installierten Python Packages unter venv/lib/python3.6/site-packages
im lokalen Verzeichnis flask-app.
Kopieren des Virtual Environment auf den Webspace
Die virtuelle Umgebung kann nun auf den Webspace kopiert werden, z.B. mittels SCP.
$ cd venv/lib/python3.6/site-packages
$ scp -r flask hostingXXX@188.XXX.XXX.XXX:/flask-app
$ scp -r click hostingXXX@188.XXX.XXX.XXX:/flask-app
$ scp -r itsdangerous hostingXXX@188.XXX.XXX.XXX:/flask-app
$ scp -r werkzeug hostingXXX@188.XXX.XXX.XXX:/flask-app
$ scp -r jinja2/ hostingXXX@188.XXX.XXX.XXX:/flask-app
$ scp -r markupsafe/ hostingXXX@188.XXX.XXX.XXX:/flask-app
Abschluss
Nun kann man erneut die URL https://flask-app.saschaszott.de aufrufen.
Die obige Fehlermeldung sollte durch das Kopieren der fehlenden Python Packages nun verschwunden sein.
Es sollte im Webbrowser folgende Ausgabe erscheinen (das ist das gerenderte HTML-Template):
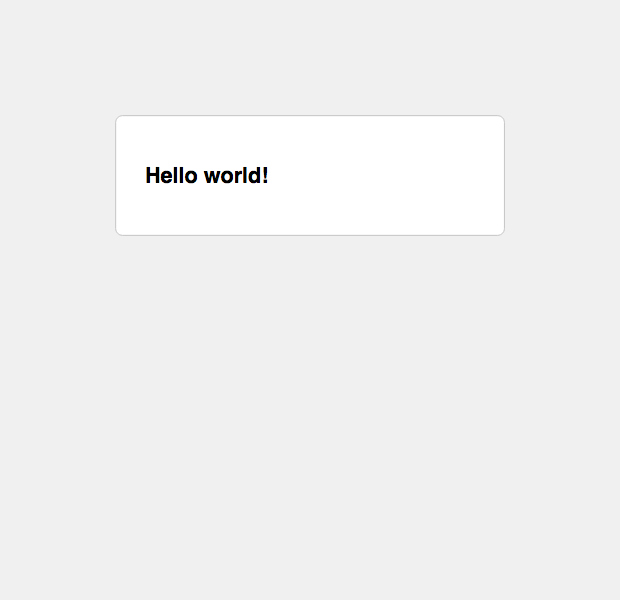
Offene Punkte
Hier führe ich noch einige Fragen auf, die ich bis dato nicht geklärt habe: aktuell gibt es keine ;)
Bereits geklärte Fragen
Frage: Kann man das Kopieren der Python Packages von der lokalen Entwicklungsumgebung auf den Webspace einfach automatisieren (ohne die Kaskade der SCP-Befehle)?
Antwort: Hierzu gibt es einen Hinweis von @cyroxx in Issue #1 https://github.com/saschaszott/saschaszott.github.io/issues/1.
Frage: Das Erzeugen der venv führt zu weiteren Paketen im Verzeichnis venv/lib/python3.6/site-packages, z.B. setuptools, pkg_resources, easy_install.py?
Antwort: Diese Pakete werden benötigt, damit Pakete per pip nachinstalliert werden können. Danke an @cyroxx für den Hinweis.